Blogroll
Archive for April 2013
Trik Download dari Ziddu Part 2 | Mengatasi Pop Up Ziddu via Mozilla Firefox

Sebelumnya saya sudah share Trik Download dari Ziddu | Mengatasi Pop Up Ziddu via Google Chrome. Kali ini kita akan coba pada browser yang berbeda yaitu Mozilla Firefox dengan Addon bernama Adblock Plus Pop-up Blocker yang bisa kita install melalui Addon Manager.
Langsung saja kita ke tutorial Trik Download dari Ziddu Part 2 | Mengatasi Pop Up Ziddu via Mozilla Firefox. Ikuti tutorialnya di bawah ini ya..
1. Masuk ke menu Addon Manager dengan cara klik menu Firefox > Add-ons

2. Klik Get Add-ons, pada kotak pencarian ketikkan "adblock plus pop-up addon" lalu klik search.

3. Pada hasil pencarian paling atas, klik Install

4. Setelah berhasil diinstall klik Restart Now

5. Setelah Firefox di restart, masuk lagi ke menu Add-ons seperti langkah 1. Klik menu Extensions, klik Options seperti pada gambar

6. Pada jendela yang tampil, pilih Block all pop-ups, lalu klik OK.

7. Sampai disini, proses settingannya sudah selesai. Sekarang coba download dari Ziddu dan lihat apakah masih ada pop-up yang bisa terbuka.
source : http://www.tekno94.com/2013/02/trik-download-dari-ziddu-part-2.html
Free Download .Net Framework 4.0 Offline Installer
 Sebelumnya Free Download .Net framework 3.5 SP1 Offline installer yang sudah saya bahas sebelmnya, nah kali ini saya akan membahas Free Download .Net Framework 4.0 Offline Installer. Seperti yang anda tahu Microsoft .Net framework 4.0 Offline – Adalah sebuah komponen yang dapat ditambahkan ke sistem operasi Microsoft Windows atau telah terintegrasi ke dalam Windows (mulai dari Windows Server 2003 dan versi-versi Windows terbaru). Kerangka kerja ini menyediakan sejumlah besar solusi-solusi program untuk memenuhi kebutuhan-kebutuhan umum suatu program baru, dan mengatur eksekusi program-program yang ditulis secara khusus untuk framework ini.
Sebelumnya Free Download .Net framework 3.5 SP1 Offline installer yang sudah saya bahas sebelmnya, nah kali ini saya akan membahas Free Download .Net Framework 4.0 Offline Installer. Seperti yang anda tahu Microsoft .Net framework 4.0 Offline – Adalah sebuah komponen yang dapat ditambahkan ke sistem operasi Microsoft Windows atau telah terintegrasi ke dalam Windows (mulai dari Windows Server 2003 dan versi-versi Windows terbaru). Kerangka kerja ini menyediakan sejumlah besar solusi-solusi program untuk memenuhi kebutuhan-kebutuhan umum suatu program baru, dan mengatur eksekusi program-program yang ditulis secara khusus untuk framework ini..NET Framework adalah kunci penawaran utama dari Microsoft, dan dimaksudkan untuk digunakan oleh sebagian besar aplikasi-aplikasi baru yang dibuat untuk platform Windows. . NET Framework versi 4 didukung pada Windows 7, Windows Server 2003 R2; Windows Server 2003 SP2; Windows Server 2008 R2; Windows Server 2008 SP2; Windows Vista SP 2; Windows XP SP3, Windows Server 2003 SP2, Windows Vista SP1 atau yang lebih baru.
Tanpa .net framework terinstall pada komputer Anda program tersebut (lainnya) tidak akan terinstall atau berjalan di komputer. Anda dapat men-download .Net framework 4.0 Offline installer dari website Microsoft, dan ukuran filenya adalah 41.8 MB.
Free Download .Net framework 4.0 Offline installer (41.8 MB)Oke, selamat mendownload .Net framework 3.5 SP1 Offline installer dan semoga bermanfaat untuk anda.
-Download From Download.microsoft.com
Cara Compress Video Dengan Kualitas Tetap
Memiliki banyak video memang menyenangkan bagi kita,terlebih lagi jika video yang kita punya berkualitas tinggi (HD).Pastinya akan lebih enak dipandang mata karena gambar akan terlihat bening dan jelas.
Video tersebut selain dimiliki terkadang juga kita share/bagi ke berbagai situs upload video untuk berbagai macam keperluan.Untuk kalian yang memiliki koneksi internet yang wus-wus alias super cepat,mengupload berapapun besarnya video takkan jadi masalah,tapi bagi yang koneksi internetnya lemah,ukuran video yang diupload pasti menjadi masalah.
Nah,disini saya akan berbagi software untuk mengkompres/mengubah resolusi video menjadi lebih kecil tanpa mengurangi kualitasnya.Jadi ketika dikompres dengan software ini yang berubah hanyalah ukuran layar video saja,sedangkan kualitas video tetap,dan tidak menjadi pecah.
Softwarenya bernama Ashampoo movie shrink 1.0
Cara menggunakan :
1. Install seperti biasa
2. Buka softwarenya
3. Akan muncul tampilan seperti ini :
4. Pilih shrink movie files
5. Akan muncul lagi tampilan seperti ini :
6. Pilih add files , cari letak video yang akan dicompress ,pada bagian target size (in MB)
kita masukkan ukuran video yang diinginkan.Ukuran video ditentukan secara manual,jadi
kita bebas mau dibuat ukuran berapapun.Untuk mengetahui kualitas videonya ketika
memasukkan angka di target size lihat bagian
output movie quality (bawah),disitu akan ada keterangan kualitas outputnya
Bagi yang ingin mencobanya silahkan download DISINI
SN : MSABAO-778779-108CC1
MSABAX-7723AA-3393B1
MSABAD-77690C-747795
( Pilih salah satu )
Selamat mencoba...
http://media2give.blogspot.com/2013/02/cara-compress-video-dengan-kualitas.html
Cara Aktivasi Permanen Microsoft Office 2013!!
 Versi Final atau RTM dari Microsoft Office 2013 telah ada sob lantas bagaimana cara aktivasi permanen Microsoft Office 2013? Microsoft Office 2013 memiliki metode aktivasi yang sama dengan Windows 8 untuk dapat digunakan secara permanen. Metode aktivasi permanen Microsoft Office 2013 menggunakan Skype untuk verifikasi kode aktivasi setalah sebelumnya memasukan key Microsoft Office 2013 yang masih valid. Bagaimanakah caranya?
Versi Final atau RTM dari Microsoft Office 2013 telah ada sob lantas bagaimana cara aktivasi permanen Microsoft Office 2013? Microsoft Office 2013 memiliki metode aktivasi yang sama dengan Windows 8 untuk dapat digunakan secara permanen. Metode aktivasi permanen Microsoft Office 2013 menggunakan Skype untuk verifikasi kode aktivasi setalah sebelumnya memasukan key Microsoft Office 2013 yang masih valid. Bagaimanakah caranya?Cara aktivasi Microsoft Office 2013 menggunakan metode phone merupakan metode yang paling aman dan permanen yang pernah ada. Namun di satu sisi metode ini harus dilakukan dengan segera setelah mendapatkan key yang valid untuk aktivasi karena key untuk Microsoft Office 2013 sangat cepat di block oleh Microsoft sehingga harus sesegera mungkin di aktivasi setelah ada key Microsoft Office 2013 terbaru yang valid
Langkah-langkah untuk aktivasi permanen Microsoft Office 2013:
1. Download Microsoft Office 2013 RTM Final DISINI
2. Sobat harus mempunyai Skype terlebih dahulu sebelum melakukan aktivasi, download Skype DISINI
2. Masukan key aktivasi Microsoft Office 2013 yang masih valid dibawah ini:
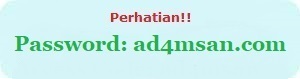
Microsoft Office 2013 Product Key (25 April 2013) | Size: 1 KB
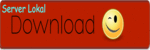
4. Cara memasukan key Microsoft Office 2013 sebelumnya wajib mematikan/memutuskan koneksi internet terlebih dahulu
5. Buka Word 2013 nanti ada error seperti ini:

6. Masukan product key yang masih valid

7. Selanjutnya akan ada activation wizard pilih Phone Activation

8. langkah selanjutnya pilih negara United Kingdom (UK) dan catat Installation ID yang muncul pada layar

9. Gunakan Skype dan telp nomor Toll-Free United Kingdom yaitu +448000188354
10. Jika sudah tersambung (tenang aja ini mesin penjawab yang jawab ko
pada pertanyaan “Product key for home or busineess?” pilih “home” (tekan angka 1) kemudian tekan hastag (#) dan masukan installation ID dan pada pertanyaan selanjutnya “How many computer you want to use it?” pilih “1″ (tekan angka 1 lagi) untuk mendapatkan konfirmasi ID melalui telepon.11. Setelah mendapatkan konfirmasi ID masukan pada kotak Confirmation ID
12. Dan selamat Microsoft Office 2013 telah teraktivasi permanen
[New Key1]: 6PVPD-CNWDQ-G734C-DG7BM-VQTXK [New Key2]: PHX9Q-N9GKW-CG4VF-MHCWR-367TX [New Key3]: PB44J-GNX2R-BJJYX-HJW6R-Q9JP9 ==================================== admin www.ad4msan.com

Cara Aktivasi Permanen Windows 8 dengan Skype !!
 Setelah sebelumnya admin memberikan tutorial cara install dan aktivasi windows 8 melalui server KMS. Kali ini admin akan memberikan cara aktivasi permanen alternatif melalui key MAK dan menggunakan bantuan Skype untuk konfirmasi IDnya. Hampir sama seperti aktivasi permanen microsoft office 2013 windows 8 ini harus menggunakan key MAK (Microsoft Activation Key) yang masih valid untuk dapat diaktivasi secara permanen. Penasaran sob?
Setelah sebelumnya admin memberikan tutorial cara install dan aktivasi windows 8 melalui server KMS. Kali ini admin akan memberikan cara aktivasi permanen alternatif melalui key MAK dan menggunakan bantuan Skype untuk konfirmasi IDnya. Hampir sama seperti aktivasi permanen microsoft office 2013 windows 8 ini harus menggunakan key MAK (Microsoft Activation Key) yang masih valid untuk dapat diaktivasi secara permanen. Penasaran sob?Adapun langkah-langkah untuk mengaktivasi windows 8 secara permanen sbb:
1. Download windows 8 RTM final versi pro DISINI atau versi Enterprise DISINI
2. Sobat harus mempunyai Skype terlebih dahulu sebelum melakukan aktivasi, download Skype DISINI
3. Sobat harus menggunakan key MAK yang masih valid dibawah ini:
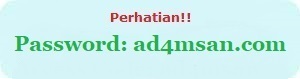
MAK Key (25 April 2013) | Size: 1 KB
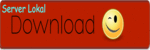
4. Buka command prompt (run as administrator) dan masukan MAK Key yang masih valid tersebut dengan perintah:
slmgr.vbs /ipk (MAK Key)

5. Kemudian ketik perintah:
slui 4

sehingga akan keluar pilihan negara untuk melakukan aktivasi melalui telepon dan pilih United Kingdom

6. Gunakan Skype untuk mendapatkan konfirmasi ID dan telp nomor Toll-Free United Kingdom yaitu +448000188354 dan masukan installation ID yang muncul
pada pertanyaan “Product key for home or busineess?” pilih “home” (tekan angka 1) kemudian tekan hastag (#) dan masukan installation ID dan pada pertanyaan selanjutnya “How many computer you want to use it?” pilih “1″ (tekan angka 1 lagi) untuk mendapatkan konfirmasi ID melalui telepon.

7. Dengar dan catat konfirmasi ID yang didapat melalui Skype (dengarkan karena konfirmasi IDnya disebutkan oleh mesin penjawab otomatis)
8. Dan selamat windows 8 sobat sudah teraktivasi permanen untuk pengecekan bisa menggunakan perintah:
slmgr /dlv


dan perintah:
slmgr /xpr

Backup Windows 8 - Membuat Clone Images di Hard Drive Anda
Hari ini yang panas, windows8kita akan memberikan tutorial cara Backup Windows 8 - Membuat Clone Images di Hard Drive Anda. Alat cadangan reguler hanya memungkinkan Anda untuk membuat backup file dan folder tanpa menyimpan struktur folder asli dan Master Boot Informasi Rekam bersama mereka. Bahkan jika Anda memilih semua file dalam folder tersebut, Anda akan harus secara manual menempatkan mereka di lokasi asli mereka sekali Anda memutuskan untuk mengembalikan paket. Backup image adalah alat yang dirancang untuk cadangan semua informasi dari volume disk, atau hard drive lengkap, bersama dengan Master Boot Record, dan bahkan ruang kosong di dalam volume. Sebuah cadangan semacam ini sangat membantu dalam kasus crash hard disk dan Anda tidak mampu untuk secara manual mengatur segala sesuatu dalam bentuk aslinya. Misalnya, jika Anda melakukan backup volume hard drive dengan struktur folder yang rumit, program cadangan normal tidak akan dapat mengembalikan segala sesuatu dalam bentuk aslinya. Namun, jika Anda membuat gambar cadangan dari volume lengkap, semuanya dapat dikembalikan dalam keadaan semula. Image Backup untuk Windows 8 adalah software disk-pencitraan yang memungkinkan Anda untuk membuat image dari volume lengkap dan hard disk, dan mengembalikan mereka kemudian dengan semua informasi yang utuh. Seakarang akan windows8kita berikan untuk mengetahui lebih lanjut tentang Backup Gambar untuk Windows 8.
Aplikasi ini menyediakan Anda dengan pilihan beberapa cadangan, seperti integritas arsip Control, nama image set file secara otomatis dalam arsip yang kompleks, mengubah tingkat kompresi jika image, memungkinkan membelah untuk menghindari arsip ukuran besar sehingga memudahkan Anda untuk mentransfer image cadangan . Selain itu, Anda dapat memilih untuk melindungi sandi arsip cadangan, mengecualikan jenis file tertentu dari cadangan dan melakukan lebih banyak lagi.
Sebelum Anda dapat men-download aplikasi, Anda akan perlu untuk mendaftar di situs web. Klik Download Image Backup for Windows 8 for FREE, memasukkan rincian yang dibutuhkan, dan klik Submit.
Anda akan menerima link download, Key Produk, dan Serial Number di Email yang disediakan. Program ini sekitar 107 MB jadi mungkin butuh beberapa waktu untuk download pada koneksi lambat. Masukkan Key Produk dan Nomor Seri selama instalasi.
Antarmuka utama aplikasi memiliki pilihan Backup dan Restore di tab Backup & Recovery, sementara Transfer File dan Burn Pemulihan fitur Media yang tersedia dalam tab Tools, dapat diakses dari sisi kiri.
Anda dapat memilih drive yang terhubung untuk membuat image. Pilihan diperpanjang memungkinkan Anda untuk mengontrol integritas arsip, nama image untuk mengatur file secara otomatis, memungkinkan membelah image untuk arsip besar, menerapkan proteksi password, mengecualikan jenis file tertentu dari cadangan, memilih tingkat kompresi dll tujuan dapat berupa drive lokal atau jaringan , partisi fisik atau CD, DVD atau BD.
Sebuah laporan akan ditampilkan sebelum proses backup dimulai dengan informasi yang terkait dengan objek untuk arsip, ukuran mereka, tingkat kompresi dan semua pengaturan lain yang dipilih sebelumnya. Klik Next untuk memulai proses backup.
Image Backup Untuk Windows 8 bekerja pada kedua versi 32-bit dan 64-bit dari Windows 8. Dan untuk mendapatkan Paragon Image Backup Windows 8 bisa dapatkan di link ini.
Sebelum anda melakukan restore alangkah baiknya jika anda membacar artikel windows8kita tentang
Cara Refresh dan Reset pada Windows 8.
Mudah mudahan apa yang windows8kita berikan bisa bermanfaat buat sobat semuanya. Jika anda ingin bertanya atau ingin memberikan solusi backup windows 8 maka bisa berkomentar pada kolom di bawah ini
source :http://www.windows8kita.com/2012/12/backup-windows-8-membuat-clone-images.html
Aplikasi ini menyediakan Anda dengan pilihan beberapa cadangan, seperti integritas arsip Control, nama image set file secara otomatis dalam arsip yang kompleks, mengubah tingkat kompresi jika image, memungkinkan membelah untuk menghindari arsip ukuran besar sehingga memudahkan Anda untuk mentransfer image cadangan . Selain itu, Anda dapat memilih untuk melindungi sandi arsip cadangan, mengecualikan jenis file tertentu dari cadangan dan melakukan lebih banyak lagi.
Sebelum Anda dapat men-download aplikasi, Anda akan perlu untuk mendaftar di situs web. Klik Download Image Backup for Windows 8 for FREE, memasukkan rincian yang dibutuhkan, dan klik Submit.
Anda akan menerima link download, Key Produk, dan Serial Number di Email yang disediakan. Program ini sekitar 107 MB jadi mungkin butuh beberapa waktu untuk download pada koneksi lambat. Masukkan Key Produk dan Nomor Seri selama instalasi.
Antarmuka utama aplikasi memiliki pilihan Backup dan Restore di tab Backup & Recovery, sementara Transfer File dan Burn Pemulihan fitur Media yang tersedia dalam tab Tools, dapat diakses dari sisi kiri.
Anda dapat memilih drive yang terhubung untuk membuat image. Pilihan diperpanjang memungkinkan Anda untuk mengontrol integritas arsip, nama image untuk mengatur file secara otomatis, memungkinkan membelah image untuk arsip besar, menerapkan proteksi password, mengecualikan jenis file tertentu dari cadangan, memilih tingkat kompresi dll tujuan dapat berupa drive lokal atau jaringan , partisi fisik atau CD, DVD atau BD.
Sebuah laporan akan ditampilkan sebelum proses backup dimulai dengan informasi yang terkait dengan objek untuk arsip, ukuran mereka, tingkat kompresi dan semua pengaturan lain yang dipilih sebelumnya. Klik Next untuk memulai proses backup.
Image Backup Untuk Windows 8 bekerja pada kedua versi 32-bit dan 64-bit dari Windows 8. Dan untuk mendapatkan Paragon Image Backup Windows 8 bisa dapatkan di link ini.
Sebelum anda melakukan restore alangkah baiknya jika anda membacar artikel windows8kita tentang
Cara Refresh dan Reset pada Windows 8.
Mudah mudahan apa yang windows8kita berikan bisa bermanfaat buat sobat semuanya. Jika anda ingin bertanya atau ingin memberikan solusi backup windows 8 maka bisa berkomentar pada kolom di bawah ini
source :http://www.windows8kita.com/2012/12/backup-windows-8-membuat-clone-images.html
Cara Refresh dan Reset pada Windows 8, Tutorial memperbaikin kerusakan pada windows 8
Cara Refresh dan Reset pada Windows 8, pada Windows 8 akan mencakup pilihan satu-klik untuk ulang PC tanpa harus mengikuti panjang dan melelahkan sistem pembersihan. Selain dengan opsi reset Windows, Windows 8 juga mencakup Segarkan/refresh pada PC Anda untuk situasi di mana PC Anda sering menjadi tidak stabil dan mulai berperilaku dengan cara yang tidak menentu. Dalam posting ini, kita akan memberikan beberapa tutorial pada kedua pilihan perbaikan sistem Windows 8, Cara Refresh dan Reset pada Windows 8 .
Hal ini disarankan bahwa refresh Windows 8 sistem utilitas perbaikan seharusnya hanya digunakan ketika sistem Anda tidak merespon dengan baik dan menunjukkan pengecualian fatal yang tak terduga. Namun, Anda dapat menggunakan opsi reset ulang PC Anda sebelum menjual PC Anda atau ketika Anda ingin mulai dari awal dengan menghapus segala sesuatu kecuali inti file sistem dari Windows 8 dan utilitas. Utilitas ulang mencoba untuk me-reset semua perubahan yang telah Anda buat sistem untuk membawa sistem kembali ke pengaturan pabrik asli. Pilihan refresh memberikan dorongan sedikit untuk kinerja PC dengan mengembalikan PC Anda ke pengaturan sistem default dan menghapus semua aplikasi yang diinstal dari pihak ketiga.
Refresh dan Utilitas reset dapat diakses dari jendela Umum di Windows 8 Pengaturan PC. Untuk segera membuka Settings PC, memunculkan bar pesona dengan menggunakan Windows + C kombinasi hotkey, klik Pengaturan.

Sekarang, tekan Pengaturan PC untuk membuka Settings PC.

Refresh PC Anda
Segarkan PC Anda pilihan hadir bawah kendali Bahasa di windows Umum. Utilitas PC Segarkan memeriksa apakah file sistem, registry Windows, dan komponen sistem penting bekerja dengan baik atau tidak, untuk menemukan masalah dengan file Windows, ia akan berusaha untuk memperbaiki PC Anda. Utilitas PC Segarkan tidak menghapus file Anda personil, termasuk dokumen, video musik, dan jenis file lainnya selama proses refresh PC. Namun, dianjurkan untuk membuat cadangan dari aplikasi yang mengambil data langsung dari utilitas Windows asli untuk memulihkan mereka nanti.

Ketika Anda klik Memulai refresh PC Anda, ia akan menampilkan perubahan yang akan dilakukan selama proses. Masukkan Windows 8 disk instalasi, dan kemudian klik Next diikuti oleh Refresh untuk sistem reboot.

Pertama, ia akan mulai mempersiapkan sistem anda untuk melakukan complete Refresh.

Ketika Windows 8 restart, Anda akan melihat layar boot dengan kemajuan proses refresh di bagian bawah.

Setelah proses refresh berakhir, Anda akan dibawa kembali ke start screen Windows, di mana Anda dapat menemukan semua default Windows 8 utilitas dan widget. Sekarang mengembalikan aplikasi yang Anda buat semua cadangan, dan kemudian reboot sistem. Harus dicatat bahwa fitur Refresh PC tidak meminta Anda untuk memasukkan kunci aktivasi Windows dan mengkonfigurasi pengaturan Windows.
Atur ulang PC Anda
Reset utilitas PC bekerja seperti Disk Restore Windows pada versi Windows sebelumnya, seperti Windows 7 dan Windows Vista. Namun, perbedaan besar adalah bahwa Reset PC Anda menyediakan cara otomatis untuk melakukan Reset lengkap Windows. Windows 8 utilitas Reset menyediakan one-stop solusi bagi mereka yang berencana untuk menjual Windows 8 PC mereka tanpa meninggalkan kemungkinan memulihkan informasi pribadi dan data penting lainnya dari PC. Windows 8 utilitas Reset memastikan bahwa semua data pribadi Anda bersama dengan aplikasi pengguna-instal akan dihapus. Setelah menghapus semua data pengguna, itu akan mencoba untuk me-reset pengaturan PC Anda kembali ke default. Untuk memulai, klik Memulai bawah Atur pilihan PC Anda.

Untuk disk dengan beberapa partisi, itu akan meminta Anda untuk memilih seluruh hard disk untuk melakukan operasi pembersihan atau hanya disk di mana Windows 8 diinstal. Cukup pilih opsi yang diperlukan untuk pindah ke langkah berikutnya.

Sekarang, tentukan jenis operasi pembersihan - Thoroughly atau cepat. Operasi pembersihan disk yang menyeluruh menghapus semua file dari disk yang dipilih (s), menghapus semua aplikasi yang terinstal, dan membuat data irrecoverable, sedangkan opsi pembersihan cepat hanya menghapus file dan aplikasi yang terinstal.

Seperti Windows 8 utilitas Refresh, maka akan reboot sistem anda dan mulai ulang Windows untuk pengaturan default, Waktu yang dibutuhkan tergantung pada jumlah perubahan yang dibuat untuk sistem anda dan ukuran total data Anda. Setelah reboot sistem, mulai mempersiapkan sistem anda untuk reset PC lengkap. Pada bagian bawah, Anda akan melihat kemajuan Reset PC Anda.

Setelah selesai Anda PC proses ulang, maka akan reboot sistem anda untuk memperbarui Windows 8 pengaturan registri, menemukan perangkat yang terpasang, dan kemudian membuat perangkat diidentifikasi siap untuk Windows 8.

Setelah proses ini selesai, Anda akan diminta untuk memasukkan kunci produk. Masukkan kunci lisensi dan klik Next. Jika Anda ingin memasukkan kunci lisensi kemudian, klik Buka.

Sekarang, menerima syarat Lisensi dan klik Accept untuk melangkah lebih jauh. Ini sekarang akan mulai loading Windows 8, dan Anda akan melihat jendela Personalisasi. Ikuti petunjuk pada layar, masukkan rincian di mana diperlukan, dan biarkan Windows 8 mempersiapkan desktop untuk Anda.

Utilitas perbaikan sistem ini telah membuat Windows 8 instalasi ulang dan proses perbaikan tidak hanya mudah tapi juga bebas dari segala jenis kegagalan sistem dan risiko lainnya. Reset dan pilihan perbaikan Refresh juga dapat diakses dari menu Startup di bawah Troubleshoot windows, yang mencakup pilihan sistem muka perbaikan seperti, System Restore, Sistem Pemulihan Gambar, dll. Cukup mudah bukan, di artikel selanjutnya windows8kita akan kembali dengan tutorial juga tricks tips windows 8 yang terbaru.
Hal ini disarankan bahwa refresh Windows 8 sistem utilitas perbaikan seharusnya hanya digunakan ketika sistem Anda tidak merespon dengan baik dan menunjukkan pengecualian fatal yang tak terduga. Namun, Anda dapat menggunakan opsi reset ulang PC Anda sebelum menjual PC Anda atau ketika Anda ingin mulai dari awal dengan menghapus segala sesuatu kecuali inti file sistem dari Windows 8 dan utilitas. Utilitas ulang mencoba untuk me-reset semua perubahan yang telah Anda buat sistem untuk membawa sistem kembali ke pengaturan pabrik asli. Pilihan refresh memberikan dorongan sedikit untuk kinerja PC dengan mengembalikan PC Anda ke pengaturan sistem default dan menghapus semua aplikasi yang diinstal dari pihak ketiga.
Refresh dan Utilitas reset dapat diakses dari jendela Umum di Windows 8 Pengaturan PC. Untuk segera membuka Settings PC, memunculkan bar pesona dengan menggunakan Windows + C kombinasi hotkey, klik Pengaturan.

Sekarang, tekan Pengaturan PC untuk membuka Settings PC.

Refresh PC Anda
Segarkan PC Anda pilihan hadir bawah kendali Bahasa di windows Umum. Utilitas PC Segarkan memeriksa apakah file sistem, registry Windows, dan komponen sistem penting bekerja dengan baik atau tidak, untuk menemukan masalah dengan file Windows, ia akan berusaha untuk memperbaiki PC Anda. Utilitas PC Segarkan tidak menghapus file Anda personil, termasuk dokumen, video musik, dan jenis file lainnya selama proses refresh PC. Namun, dianjurkan untuk membuat cadangan dari aplikasi yang mengambil data langsung dari utilitas Windows asli untuk memulihkan mereka nanti.

Ketika Anda klik Memulai refresh PC Anda, ia akan menampilkan perubahan yang akan dilakukan selama proses. Masukkan Windows 8 disk instalasi, dan kemudian klik Next diikuti oleh Refresh untuk sistem reboot.

Pertama, ia akan mulai mempersiapkan sistem anda untuk melakukan complete Refresh.

Ketika Windows 8 restart, Anda akan melihat layar boot dengan kemajuan proses refresh di bagian bawah.

Setelah proses refresh berakhir, Anda akan dibawa kembali ke start screen Windows, di mana Anda dapat menemukan semua default Windows 8 utilitas dan widget. Sekarang mengembalikan aplikasi yang Anda buat semua cadangan, dan kemudian reboot sistem. Harus dicatat bahwa fitur Refresh PC tidak meminta Anda untuk memasukkan kunci aktivasi Windows dan mengkonfigurasi pengaturan Windows.
Atur ulang PC Anda
Reset utilitas PC bekerja seperti Disk Restore Windows pada versi Windows sebelumnya, seperti Windows 7 dan Windows Vista. Namun, perbedaan besar adalah bahwa Reset PC Anda menyediakan cara otomatis untuk melakukan Reset lengkap Windows. Windows 8 utilitas Reset menyediakan one-stop solusi bagi mereka yang berencana untuk menjual Windows 8 PC mereka tanpa meninggalkan kemungkinan memulihkan informasi pribadi dan data penting lainnya dari PC. Windows 8 utilitas Reset memastikan bahwa semua data pribadi Anda bersama dengan aplikasi pengguna-instal akan dihapus. Setelah menghapus semua data pengguna, itu akan mencoba untuk me-reset pengaturan PC Anda kembali ke default. Untuk memulai, klik Memulai bawah Atur pilihan PC Anda.

Untuk disk dengan beberapa partisi, itu akan meminta Anda untuk memilih seluruh hard disk untuk melakukan operasi pembersihan atau hanya disk di mana Windows 8 diinstal. Cukup pilih opsi yang diperlukan untuk pindah ke langkah berikutnya.

Sekarang, tentukan jenis operasi pembersihan - Thoroughly atau cepat. Operasi pembersihan disk yang menyeluruh menghapus semua file dari disk yang dipilih (s), menghapus semua aplikasi yang terinstal, dan membuat data irrecoverable, sedangkan opsi pembersihan cepat hanya menghapus file dan aplikasi yang terinstal.

Seperti Windows 8 utilitas Refresh, maka akan reboot sistem anda dan mulai ulang Windows untuk pengaturan default, Waktu yang dibutuhkan tergantung pada jumlah perubahan yang dibuat untuk sistem anda dan ukuran total data Anda. Setelah reboot sistem, mulai mempersiapkan sistem anda untuk reset PC lengkap. Pada bagian bawah, Anda akan melihat kemajuan Reset PC Anda.

Setelah selesai Anda PC proses ulang, maka akan reboot sistem anda untuk memperbarui Windows 8 pengaturan registri, menemukan perangkat yang terpasang, dan kemudian membuat perangkat diidentifikasi siap untuk Windows 8.

Setelah proses ini selesai, Anda akan diminta untuk memasukkan kunci produk. Masukkan kunci lisensi dan klik Next. Jika Anda ingin memasukkan kunci lisensi kemudian, klik Buka.

Sekarang, menerima syarat Lisensi dan klik Accept untuk melangkah lebih jauh. Ini sekarang akan mulai loading Windows 8, dan Anda akan melihat jendela Personalisasi. Ikuti petunjuk pada layar, masukkan rincian di mana diperlukan, dan biarkan Windows 8 mempersiapkan desktop untuk Anda.

Utilitas perbaikan sistem ini telah membuat Windows 8 instalasi ulang dan proses perbaikan tidak hanya mudah tapi juga bebas dari segala jenis kegagalan sistem dan risiko lainnya. Reset dan pilihan perbaikan Refresh juga dapat diakses dari menu Startup di bawah Troubleshoot windows, yang mencakup pilihan sistem muka perbaikan seperti, System Restore, Sistem Pemulihan Gambar, dll. Cukup mudah bukan, di artikel selanjutnya windows8kita akan kembali dengan tutorial juga tricks tips windows 8 yang terbaru.











